I have a Raspberry Pi server, only a Pi 3, but it copes very well with what it has to do.
- It’s my main webserver however, for various reasons, it handles all internet traffic via a 2.4Ghz Wi-Fi connection so very suprising that it copes.
- It’s located in the loft space as it runs several flight tracking applications and needs an external aerial as high as possible.
Recently, either down to a router firmware update or an OS update, it’s become unstable and doesn’t always reconnect whent the Wi-Fi goes down – I’ve still not pinned this down exactly but Wi-Fi connection is the probable cause as another Raspberry Pi connected via ethernet handles this situation perfectly. Anyway, digressing, so I needed to create a job that would check the internet connection is present and if not reboot the Pi and hope that solves the issue, so a really simplistic fix as this doesn’t take into account issues with the router/network/ISP and just assumes it’s the local Wi-Fi connection that’s gone. This post is how I went about creating the job and then tweaking it, and using GPT to verify.
So the first draft of the code is below.
import os
import time
import subprocess
def check_wifi_connection(host="8.8.8.8"):
try:
response = subprocess.check_output(["ping", "-c", "1", host])
return True
except subprocess.CalledProcessError:
return False
def reboot_raspberry_pi():
print("Wi-Fi connection lost. Rebooting Raspberry Pi...")
time.sleep(5) # Delay before rebooting to allow any running processes to finish
os.system("sudo reboot")
def main():
print("Wi-Fi monitoring script started.")
while True:
if not check_wifi_connection():
reboot_raspberry_pi()
time.sleep(10) # Adjust the interval as per your requirements
if __name__ == "__main__":
main()While generating the second draft I found out that Python doesn’t like the mixing of tabs and spaces, it generates runtime errors. Takes me back to the 80’s! Had to make changes to Notepad++ and the Tab Settings for python so that the Use default is unchecked, Tab size is set to 4 and Replace by space is ticked (checked).
So the working implementations now follow. First one is the most basic just check the connection and reboot the Pi if there isn’t one.
import os
import time
import subprocess
def check_wifi_connection(host="8.8.8.8"):
try:
response = subprocess.check_output(["ping", "-c", "1", host])
return True
except subprocess.CalledProcessError:
return False
def reboot_raspberry_pi():
print("Wi-Fi connection lost. Rebooting Raspberry Pi...")
os.system("sudo reboot")
def main():
print("Wi-Fi monitoring script started.")
if not check_wifi_connection():
reboot_raspberry_pi()
print("Wi-Fi monitoring script finished.")
if __name__ == "__main__":
main()
The above Python script, wifi_monitor.py, is run by a cron job every three hours:
33 */3 * * * python3 /home/pi/wifi_monitor.py
Now we’re going to add an email notification to the script, this will take a few iterations to get right. The first script is the example Python template to send an email, generated using Chat GPT (Interesting that it uses gmail):
import smtplib
from email.mime.text import MIMEText
from email.mime.multipart import MIMEMultipart
# Replace these placeholders with your own information
sender_email = 'your_email@gmail.com'
receiver_email = 'receiver_email@example.com'
smtp_server = 'smtp.example.com'
smtp_port = 587 # Default SMTP port for TLS
smtp_username = 'your_email@gmail.com'
smtp_password = 'your_email_password'
subject = 'Sample Email Subject'
body = 'This is the body of the email.'
# Create a MIMEText object for the email body
email_body = MIMEText(body, 'plain')
# Create a MIMEMultipart object and attach the body
msg = MIMEMultipart()
msg.attach(email_body)
msg['From'] = sender_email
msg['To'] = receiver_email
msg['Subject'] = subject
try:
# Connect to the SMTP server
server = smtplib.SMTP(smtp_server, smtp_port)
# Start TLS encryption (optional, but recommended)
server.starttls()
# Login to your email account
server.login(smtp_username, smtp_password)
# Send the email
server.sendmail(sender_email, receiver_email, msg.as_string())
# Close the SMTP server connection
server.quit()
print('Email sent successfully!')
except Exception as e:
print(f'Error: {str(e)}')
But before I can implement it there is already a problem! How do you send an email to say the Internet connection has been lost when you have no Internet?! My stop gap solution is to create a file just before the reboot of the Raspberry Pi, when the loss of Internet is detected. Then on system startup, or after three hours as per the cron settings above, the Python script runs, checks for the presence of the file and deletes it, then sends an email saying a reboot has occurred because the Internet connection was lost, or it reboots the Pi again…
So my current monitoring script now looks like this:
import os
import os
import time
import subprocess
import smtplib
from email.mime.text import MIMEText
from email.mime.multipart import MIMEMultipart
#Internet down marker
no_internet_file = "/tmp/no_internet.txt"
def is_internet_connected(host="8.8.8.8"):
try:
response = subprocess.check_output(["ping", "-c", "4", host])
return True
except subprocess.CalledProcessError:
# Create a file to indicate no internet connection
with open(no_internet_file, 'w') as file:
file.write('No Internet connection detected.')
return False
def reboot_raspberry_pi():
print("Internet connection lost. Rebooting Raspberry Pi...")
os.system("sudo reboot")
# Function to send an email
def send_email(subject, body):
sender_email = 'RaspberryPi@example.com' # Replace with your email
receiver_email = 'RaspberryPi@example.com' # Replace with the recipient's email
smtp_server = 'smtp.example.com' # Replace with your SMTP server
smtp_port = 587 # Default SMTP port for TLS
smtp_username = 'your_email@gmail.com' # Replace with your email
smtp_password = 'your_email_password' # Replace with your email password
# Create a MIMEText object for the email body
email_body = MIMEText(body, 'plain')
# Create a MIMEMultipart object and attach the body
msg = MIMEMultipart()
msg.attach(email_body)
msg['From'] = sender_email
msg['To'] = receiver_email
msg['Subject'] = subject
try:
# Connect to the SMTP server
server = smtplib.SMTP(smtp_server, smtp_port)
# Start TLS encryption (optional, but recommended)
server.starttls()
# Login to your email account
server.login(smtp_username, smtp_password)
# Send the email
server.sendmail(sender_email, receiver_email, msg.as_string())
# Close the SMTP server connection
server.quit()
print('Email "', subject, '" sent successfully!', sep='')
except Exception as e:
print(f'Error: {str(e)}')
def main():
print("Internet monitoring script started.")
# On startup, check if the file exists
if os.path.exists(no_internet_file):
# Send an email notification
subject = 'Loft Raspberry Pi rebooted due to No Internet Connection'
body = 'The Raspberry Pi, in the loft, has been rebooted due to a lack of Internet connection.'
send_email(subject, body)
# Delete the file
try:
os.remove(no_internet_file)
except FileNotFoundError:
pass
if not is_internet_connected():
reboot_raspberry_pi()
print("Internet monitoring script finished.")
if __name__ == "__main__":
main()
So the final leg now. As mentioned this Raspberry Pi also runs several flight tracking programs. One of them, Dump1090, has been failing recently but not on this Pi, on another Pi. My suspicion is that the USB antenna has a dodgy connection as restarting the Dump1090 process doesn’t resolve the issue but a full reboot of the Pi does. So now I want to expand the Internet checking process to also cover checking Dump1090. Simples. Off we go…
import os
import time
import subprocess
import smtplib
from email.mime.text import MIMEText
from email.mime.multipart import MIMEMultipart
# Define the RaspberryPi location
raspberry_bush = "Window"
# Internet down marker
no_internet_file = "/tmp/no_internet.txt"
# Define the command to check the Dump1090 status
status_command = "sudo systemctl status dump1090-fa"
def is_internet_connected(host="8.8.8.8"):
try:
response = subprocess.check_output(["ping", "-c", "4", host])
return True
except subprocess.CalledProcessError:
# Create a file to indicate no internet connection
with open(no_internet_file, 'w') as file:
file.write('No Internet connection detected.')
return False
# Define a function to check the Dump1090 status
def check_dump_status():
try:
# Run the status command and capture its output
status_output = subprocess.check_output(status_command, shell=True, text=True)
# Check if the output contains "FAILURE" to determine if data is NOT being sent
if "FAILURE" in status_output:
return False
else:
return True
except subprocess.CalledProcessError:
return False
def reboot_raspberry_pi():
print("Rebooting Raspberry Pi...")
os.system("sudo reboot")
# Function to send an email
def send_email(subject, body):
sender_email = 'RaspberryPi@example.com' # Replace with your email
receiver_email = 'RaspberryPi@example.com' # Replace with the recipient's email
smtp_server = 'smtp.example.com' # Replace with your SMTP server
smtp_port = 587 # Default SMTP port for TLS
smtp_username = 'your_email@gmail.com' # Replace with your email
smtp_password = 'your_email_password' # Replace with your email password
# Create a MIMEText object for the email body
email_body = MIMEText(body, 'plain')
# Create a MIMEMultipart object and attach the body
msg = MIMEMultipart()
msg.attach(email_body)
msg['From'] = sender_email
msg['To'] = receiver_email
msg['Subject'] = subject
try:
# Connect to the SMTP server
server = smtplib.SMTP(smtp_server, smtp_port)
# Start TLS encryption (optional, but recommended)
server.starttls()
# Login to your email account
server.login(smtp_username, smtp_password)
# Send the email
server.sendmail(sender_email, receiver_email, msg.as_string())
# Close the SMTP server connection
server.quit()
print('Email "', subject, '" sent successfully!', sep='')
except Exception as e:
print(f'Error: {str(e)}')
def main():
print("Dump1090 and Internet monitoring script started.")
# On startup, check if the no Internet file exists
if os.path.exists(no_internet_file):
# Send an email notification
print("Internet down file found")
subject = raspberry_bush + ' Raspberry Pi rebooted due to No Internet Connection'
body = 'The Raspberry Pi, on the " + raspberry_bush + ", has been rebooted due to a lack of Internet connectivity.'
send_email(subject, body)
# Delete the file
try:
os.remove(no_internet_file)
except FileNotFoundError:
print("File deletion failed")
pass
if not is_internet_connected():
reboot_raspberry_pi()
if not check_dump_status():
subject = raspberry_bush + ' Raspberry Pi rebooted as Dump1090 not connected.'
dump_status = subprocess.check_output(status_command, shell=True, text=True)
body = str(dump_status)
send_email(subject, body)
reboot_raspberry_pi()
print("Dump1090 and Internet monitoring script finished.")
if __name__ == "__main__":
main()
I highlighted the latest changes for the Dump1090 checks. Hopefully it’s all clear, any questions please ask!
4-Jan-2024
Remember to add the file and command to the right cron entry though. For example sudo crontab -e doesn’t edit the same file as crontab -e, the latter edits settings for the current user the former, I believe, for root; then you can also edit /etc/crontab, which is for the system.
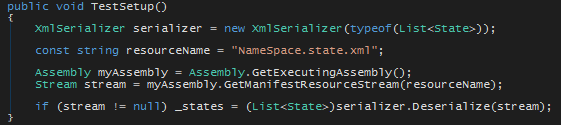
You must be logged in to post a comment.